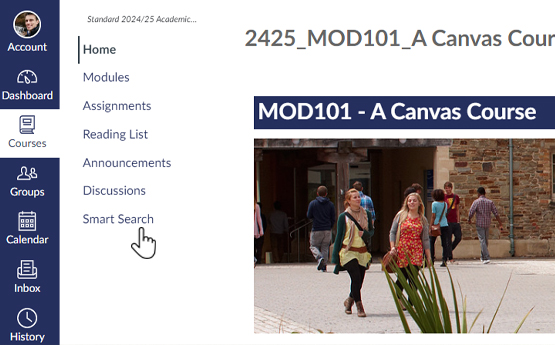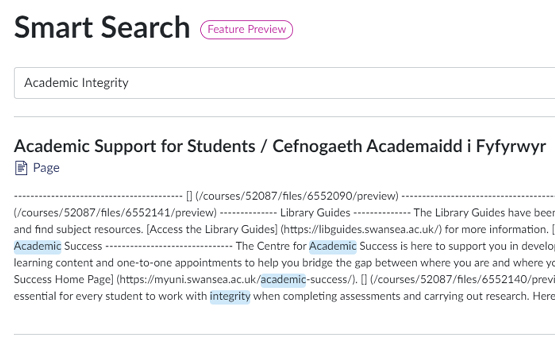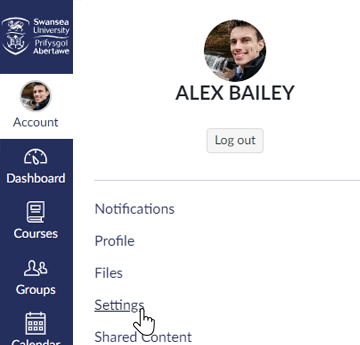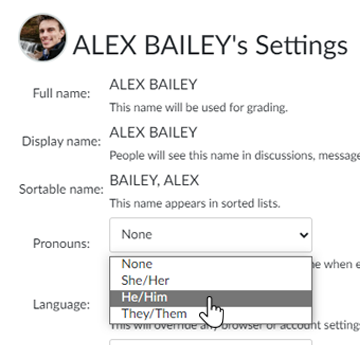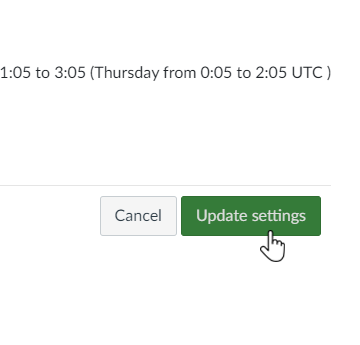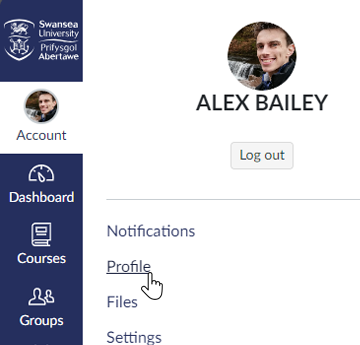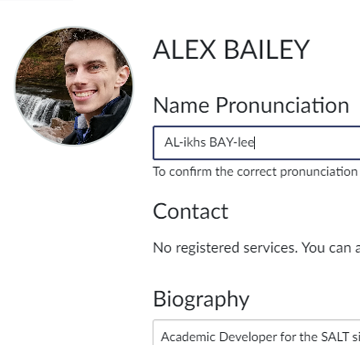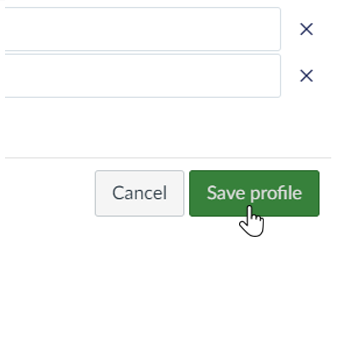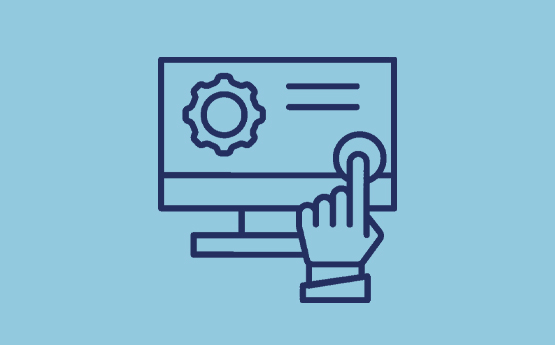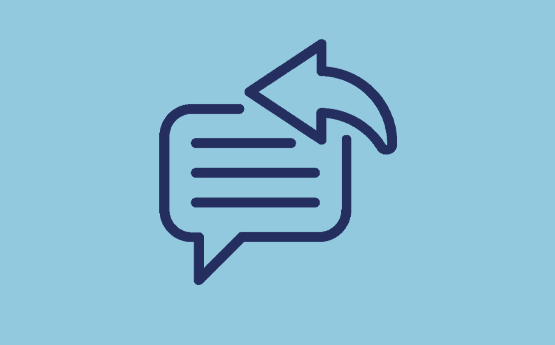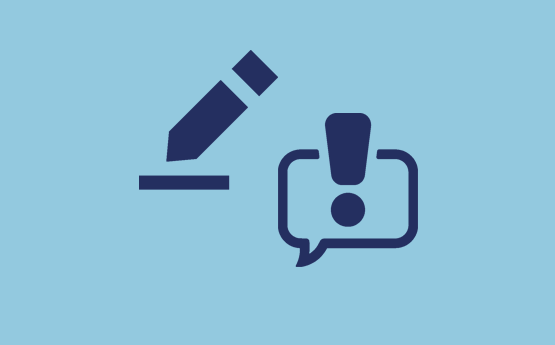Smart Search
Smart Search can be used to search for key words within a Canvas Course. It can currently find words on Canvas pages, announcements, discussion prompts, and assignment descriptions within the course. The feature will be expanded to include more types of content in the future.
To access and use Smart Search, follow the steps below:
Display your Pronouns
You can now choose to display your pronouns on your Canvas Settings page. You can choose from 'None', 'She/Her', 'He/Him' or 'They/Them'. Your pronouns will appear in brackets after your name wherever your name is shown in Canvas. No pronouns will be displayed if your pronouns are set to 'None'.
Follow the steps below to set your pronouns in Canvas:
Name Pronunciations
Help your instructors to say your name correctly by adding a pronunciation to your Canvas Profile. Before adding your pronunciation to Canvas you should take a look at the Wiki-How Article, 'How to Spell your Name Phoenetically', to help you devise an accurate phoenetic spelling of your name.
Follow the steps below to set your Name Pronunciation in Canvas:
Updates to Canvas Discussions
Canvas Discussions have had a redesign, and extra functionality has been introduced. There's an Updated Interface which now includes searching and a new split-screen viewing mode; the ability to Mention and Quote other people in your replies; and you can now Edit your replies and Report another person's reply if it is offensive or abusive.
You can find details regarding these features on the guidance course 'Passport to Canvas':